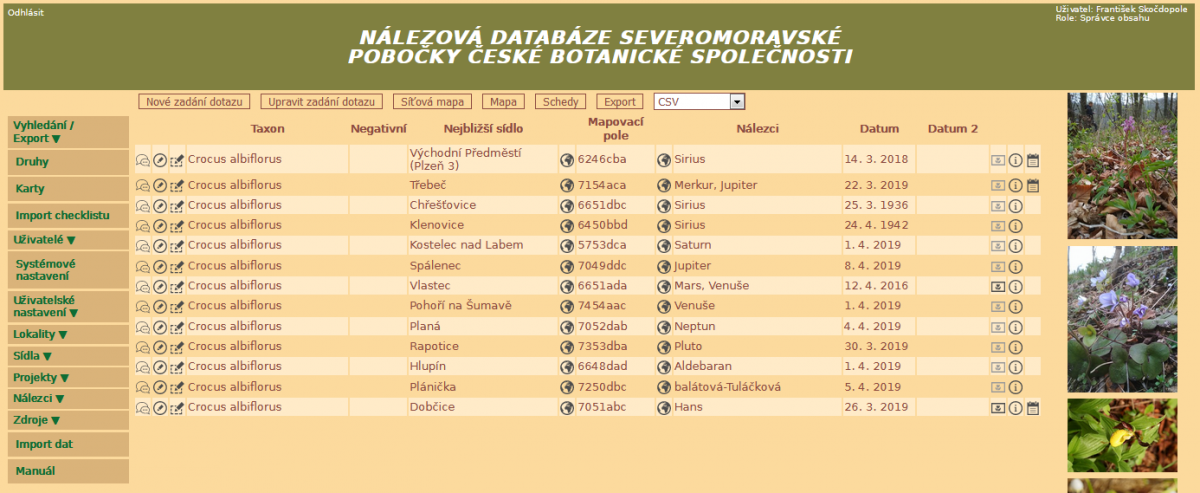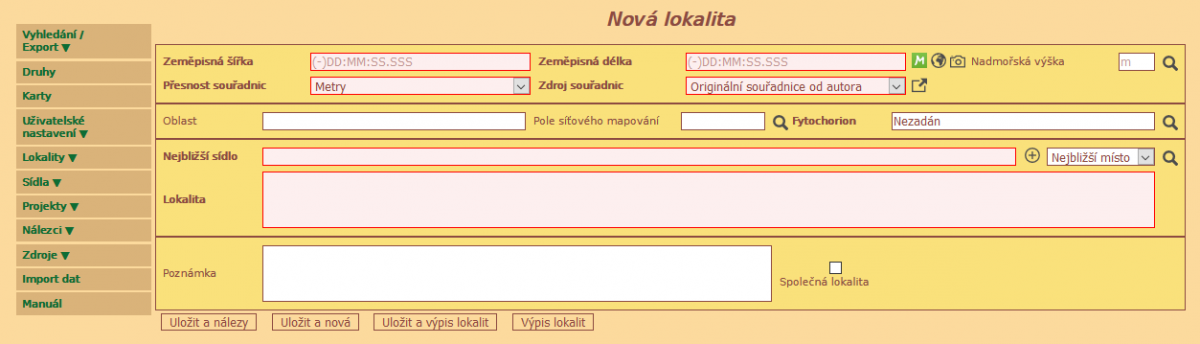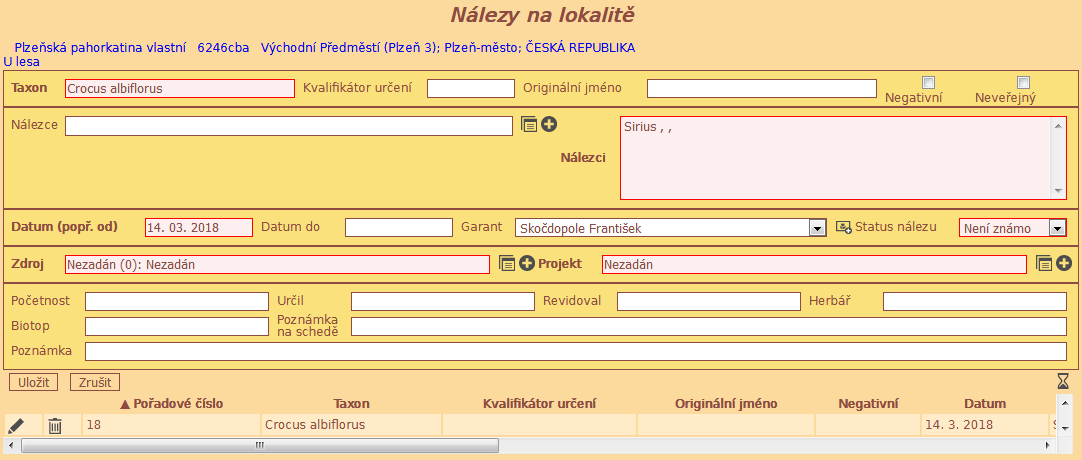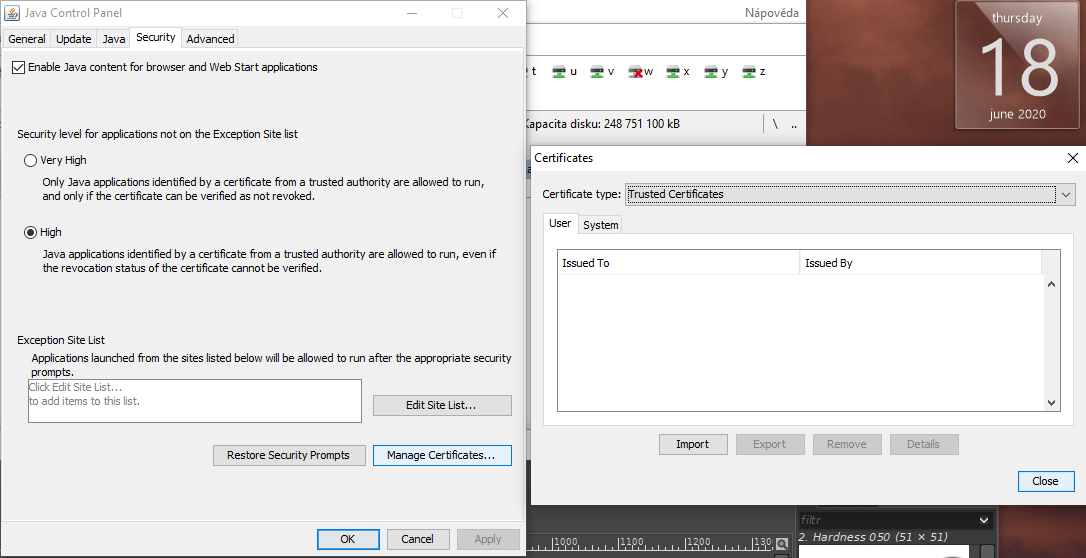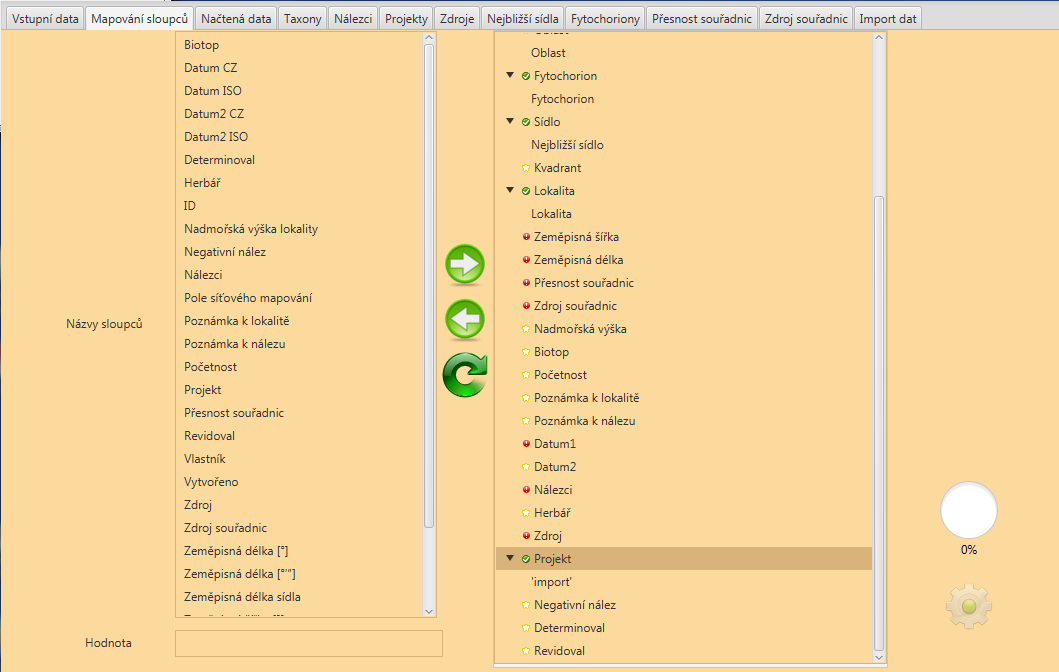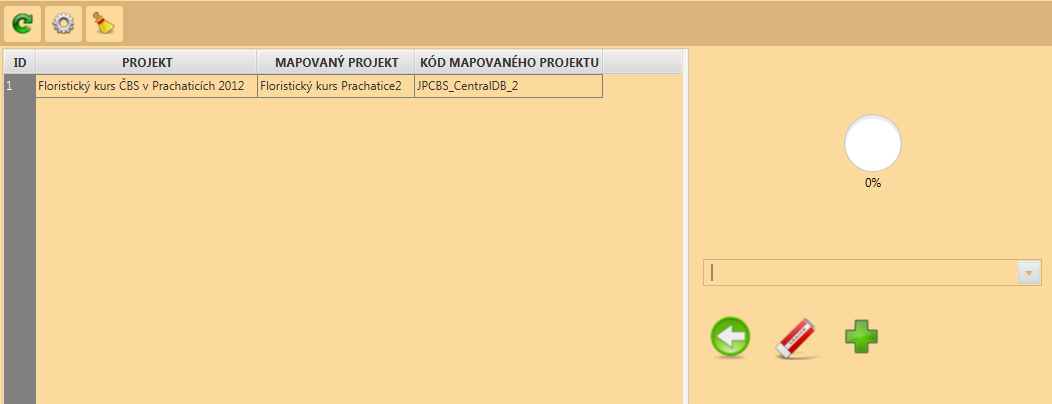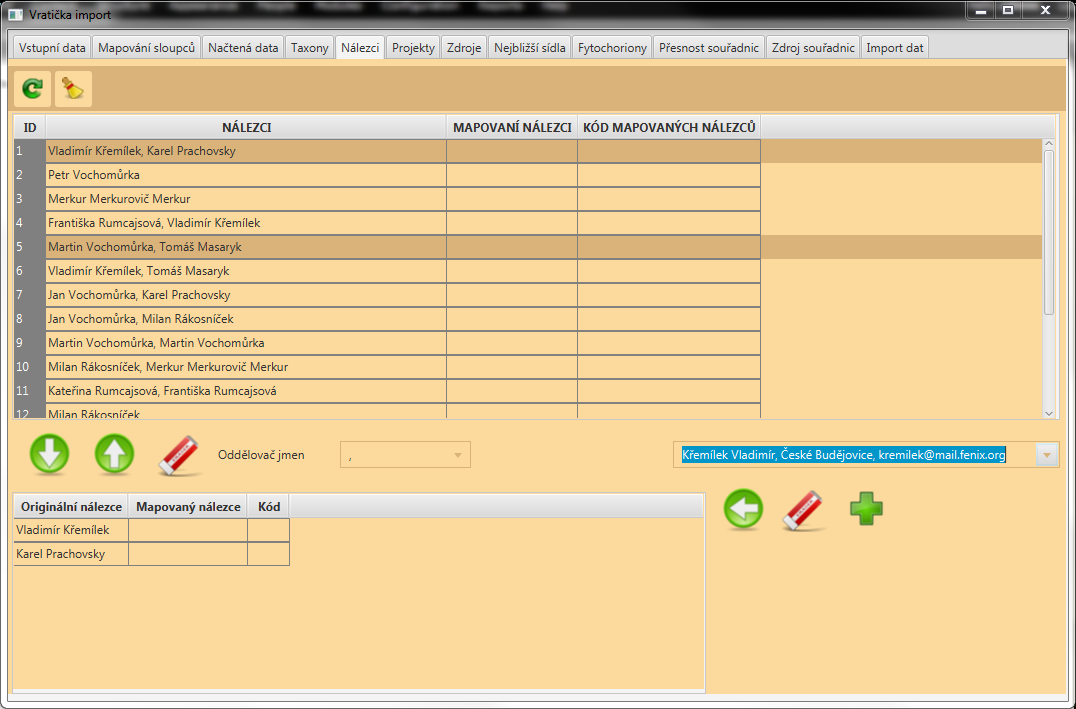Uživatelská příručka
Není to kompletní, spíše jen fragmenty. Postupně doplňuji.
Vzhled
Vratička má responzivní vzhled, kdy rozmístění prvků reaguje na šířku okna. U nejširšího okna je navigační menu v levé části obrazvky a nahrané fotografie nálezů v pravé části
Při zmenšování okna nejprve zmizí fotky z pravé části. Poté menu z levé části, které se může vyvolat ikonou se třemi čárkami. Pro usnadnění práce jsou v záhlaví ikony pro vyhledání, uživatelské nastavení, novou lokalitu a výpis zapsaných taxonů.
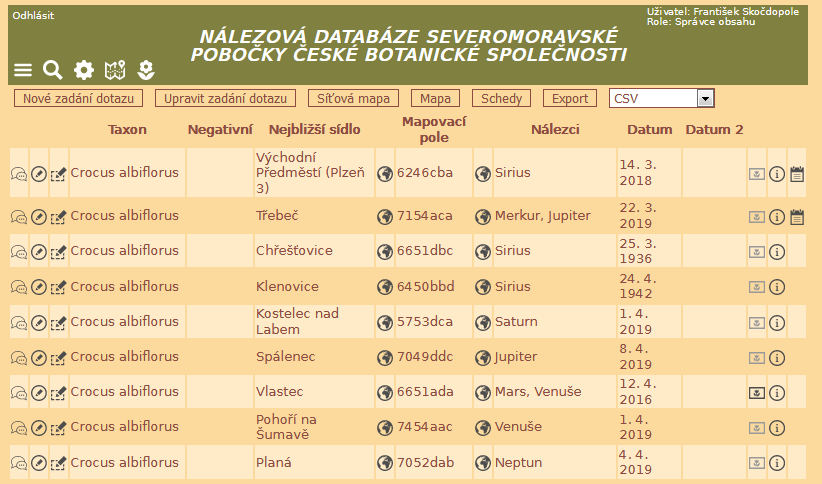
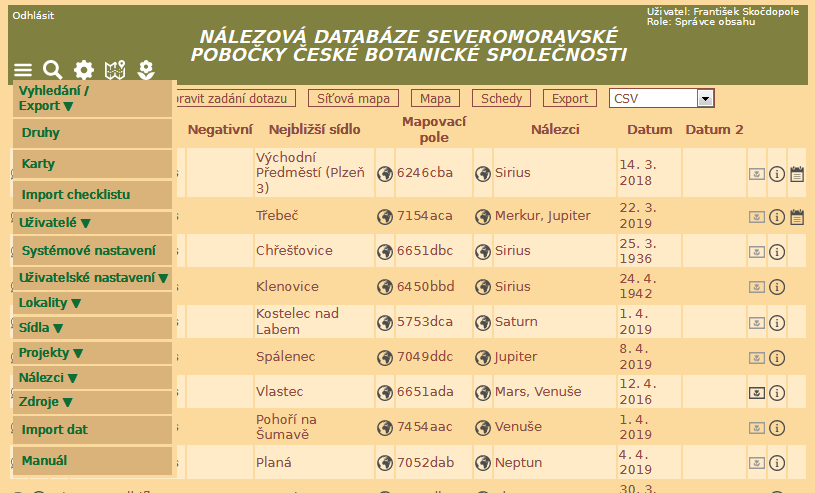
Struktura záznamů
Nálezová data jsou ve vratičce rozdělena na 2 části. První část se vztahuje ke geografickému umístění a zadává se na formuláři "Nová lokalita". Přístup k tomuto formuláři je buď z menu Lokalita->Nová nebo ikonou 
Po vyplnění všech povinných polí lze kliknout na tlačítko Uložit a nálezy a lze zadávat nálezy na lokalitě
Vyhledávání
Pro vyhledávání lze použít 2 různé formuláře. Jeden je zjednodušený pro vyhledávání jen podle jednoho parametru (v současné době buď podle taxonu, pole síťového mapování nebo nejbližšího sídla) a druhý je podrobný, kde lze kombinovat různá kritéria. Oba formuláře jsou intuitivní, jedině výběr taxonu je komplikovanější. Při psaní do pole taxon se objeví pole s návrhy. 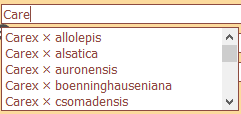 . Jeden z návrhů lze vybrat myší a nebo kurzorovými klávesami. Lze zadat i vzorek, podle kterého se budou vyhledávat taxony. Zde se tento vzorek napíše do pole pro taxon, např. v případě vyhledání všech ostřic se napíše pouze Carex %
. Jeden z návrhů lze vybrat myší a nebo kurzorovými klávesami. Lze zadat i vzorek, podle kterého se budou vyhledávat taxony. Zde se tento vzorek napíše do pole pro taxon, např. v případě vyhledání všech ostřic se napíše pouze Carex % 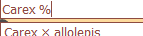 a vyberou se všechny druhy ostřic. Zde platí že "%" nahrazuje jakýkoliv počet jakýchkoliv znaků.
a vyberou se všechny druhy ostřic. Zde platí že "%" nahrazuje jakýkoliv počet jakýchkoliv znaků.
Zadávání lokalit
Zadávat souřadnice lze v několika formátech. Tento formát lze zvolit v Uživatelském nastavení. Při nastaveném formátu souřadnic DD.DDDD, DD°MM'SS.SSS" lze nakopírovat obě souřadnice do pole pro zeměpisnou šířku a vratička je rozdělí. Zkoušeno jen na souřadnicích z mapy.cz. Další cestou je zadávání z mapy - buď z mapy.cz nebo OpenStreetMap/ČÚZK
. Po zadání souřadnic vratička automaticky dohledá nadmořskou výšku (zjišťováno dle digitálního modelu terénu Open Street Map), nejbližší sídlo, kvadrant a fytochorion. Ne vždy je žádoucí toto automatické dopňování, proto ho lze vypnout/zapnout v Uživatelském nastavení. Při nastaveném ručním zadávání nadmořské výšky, fytochorionu a sídla lze využít
u těchto polí pro automatické dohledání. Při zadání souřadnic a nejbližšího sídla je spočítána vzdálenost lokality a sídla. Ta je zobrazena mezi lokalitou a sídlem
. Může se stát, že požadované sídlo není zadané nebo je v něm překlep. K přidání nebo úpravě slouží tlačítka
 za polem pro nejbližší sídlo. Pokud tlačítko nereaguje. uživatel nemá oprávnění pro tuto operaci.
za polem pro nejbližší sídlo. Pokud tlačítko nereaguje. uživatel nemá oprávnění pro tuto operaci.
Po zatržení Společná lokalita do ní můžou zapisovat nálezy i jiní uživatelé.
Zadávání nálezů
Synchronizace chesklistu lze provést tlačítkem Refresh checklist, které se nachází vpravo od pole pro zadání taxonu 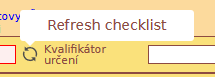 .
.
Datum lze zadat v několika formátech a to dle českých zvyklostí DD. MM. RRRR / DD.MM.RRRR / MM. RRRR / MM.RRRR / římská číslice. RRRR/ RRRR nebo dle normy ISO 8601 RRRR-MM-DD / RRRR-MM / RRRRMMDD / RRRRMM. Pro neurčený datum je zkratka "s.d.".
U nálezů lze zadávat i fotografie. Omezení je, že lze najednou zadat jen 2 fotografie, jejichž velikost nesmí být větší než 10 MB. Pro přidání fotek slouží ikona v prostřední části formuláře
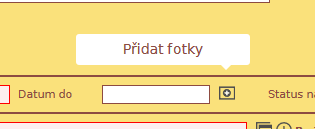
Po kliknutí se objeví formulář pro přidání dvou fotek. Pokud jich chcete přidat více, je nutné uložit záznam s těmito fotkami a při další editaci záznamu přidat další 2 fotky.
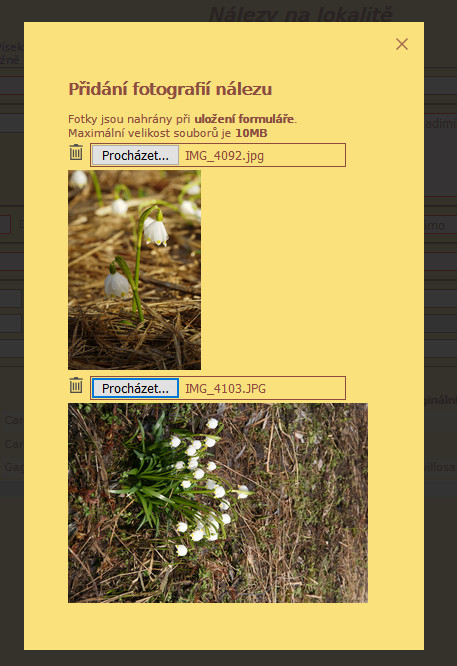
Mazat fotky lze jednotlivě po kliknutí na ikonu pro smazání fotek.
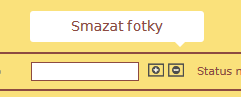
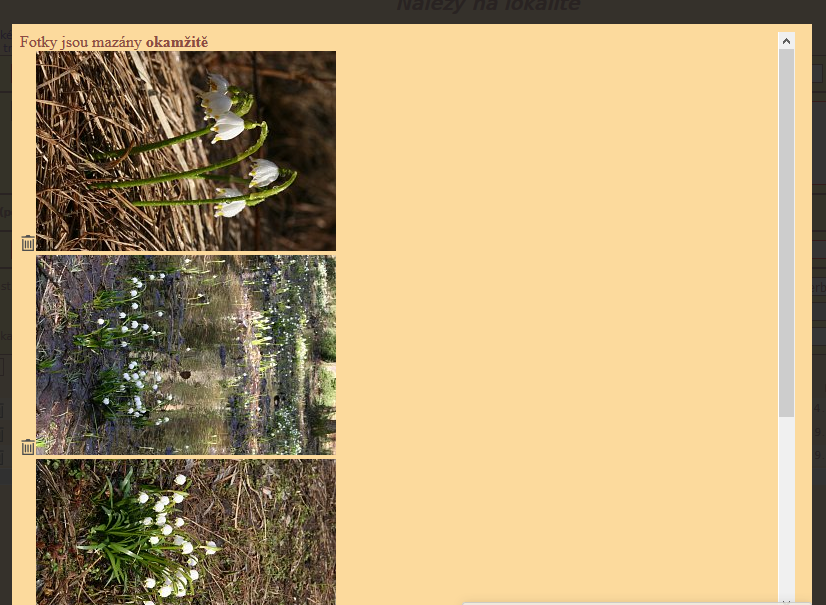
Schedování
U výpisů nálezů je ikonka prio tisk jednotlivých sched. K jednomu nálezu lze tisknout i více sched po zadání počtu sched za polem Poznámka na schedě
. Pro hromadný tisk sched je třeba nejdříve vyhledat patřičné nálezy (Vyhledání/Export->Vyhledání) a poté na stránce s výsledky použít tlačítko Schedy
.
Uživatelské nastavení
Schedy lze tisknout ve třech jazykových mutacích - české, anglické a latinské. Lze tisknout na schedě poznámku buď z pole Poznámka u nálezu nebo z pole Poznámka na schedě. Pokud se zvolí pole Poznámka, tak se znepřístupní pole Poznámka na schedě při zadávání nálezu. Pro každý formát schedy lze samostatně nastavit typ a velikost písma.
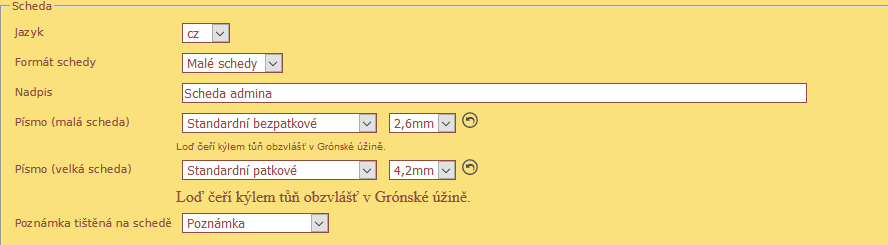
Zadávání lokalit
Formát souřadnic lze nastavit ve formátu DD:MM:SS a pro souřadnice ze západní a jižní polokoule se zápornou hodnotou. Další 2 formáty jsou shodné, jako na mapovém serveru mapy.cz (DD.DDDD, DD°MM'SS.SSS" včetně písmene pro polokouli - 12°8'2.570"S, 77°1'3.866"W nebo 12.1340472S, 77.0177406W).
Systémové nastavení
Systémové nastavení může měnit jen uživatel s rolí administrátor obsahu.
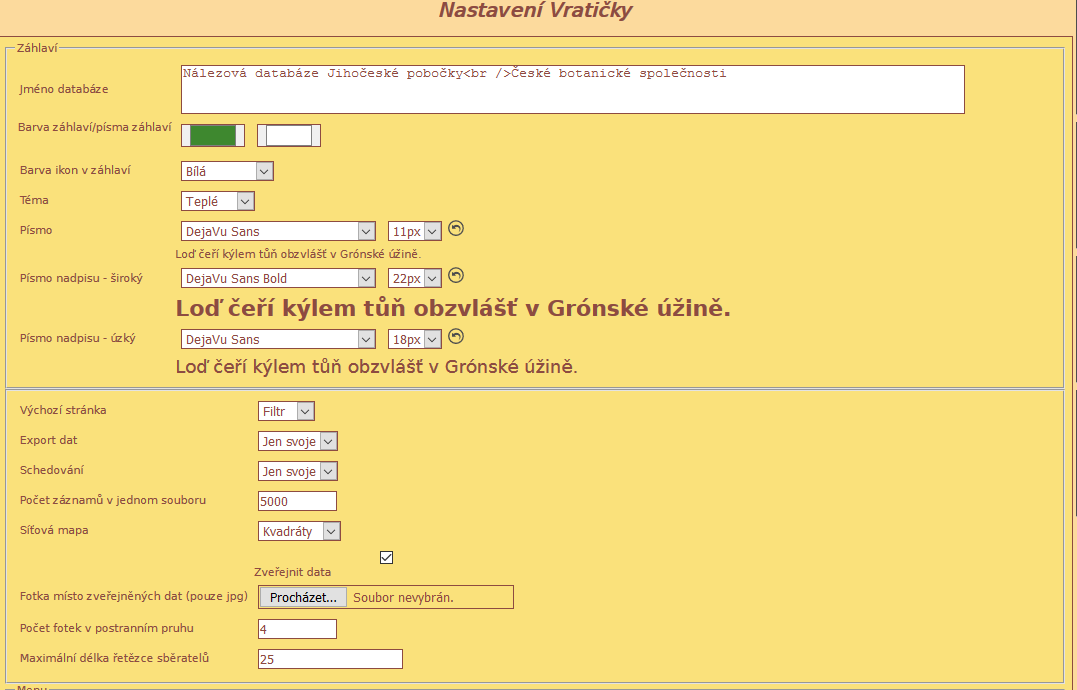
Lze nastavit název databáze, velikost a typ písma, barevné téma, možnosti uživatelů, vlastní menu,zda budou data veřejná a z jakých checklistů se bude synchronizovat checklist vratičky. Zde je podmínka, že daný checklist musí být spravován aplikací Taxony (např. jpcbs.prf.jcu.cz/taxony).

Do pole URL adresa napíšete webovou adresu aplikace taxony a tlačítkem + přidáte do seznamu. Systém ověří správnost adresy a přidá za "@" název checklistu. Pro přidání checklistu pro ČR (toto je pouze příáklad, tento checklist je přidán při instalaci/upgrade vratičky) jsem zadal adresu http://jpcbs.prf.jcu.cz/taxony a po kliknutí na (+) ji systém ověřil, přidal název checklistu "jpcbs" a vložil do seznamu.
Za zmínku stojí nastavení uživatele. V některých případech nemusí být žádoucí, aby uživatel přidával vlastní sídla, projekty atp. Toto lze nastavit v Možnostech uživatele. Sídla mají tu výsadu, že uživatele můžou editovat všechna, pokud to je nastaveno.
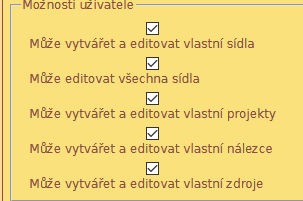
U vlastního menu lze přidat pouze 3 položky první úrovně.

Za zmínku stojí hodnota pro maximální délku řetězce sběratelů. Tato hodnota je důležitá pro zobrazování jmen nálezců ve výpise, protože při příliš dlouhém řetězci se zvýší řádek pro záznam a výsledek nevypadá hezky. Proto při překročení maximální délky je seznam ukončen za prvním jménem a přidány "..." pro naznačení, že je více nálezců 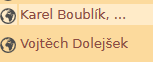 . Po kliknutí na zkrácený seznam nálezců se objeví okno se všemi nálezci. Tuto hodnotu je třeba upravit dle zvoleného typu a velikosti písma.
. Po kliknutí na zkrácený seznam nálezců se objeví okno se všemi nálezci. Tuto hodnotu je třeba upravit dle zvoleného typu a velikosti písma.
Počet záznamů v jednom souboru je nastavení exportu dat. U většího množství exportovaných dat dochází k vyčerpání paměti na serveru, proto tato data musí být rozdělena do více souborů po daném počtu záznamů.
Import dat
Instalace
Hromadný import tabulkových dat umožňuje prográmek vratickaimport. Pro jeho běh potřebujete nainstalované JRE8 s certifikáty CACERT. Kořenový certifikát a zprostředkující certifikát si uložíte na disk. Následně spustíte nástroj pro konfiguraci Javy.
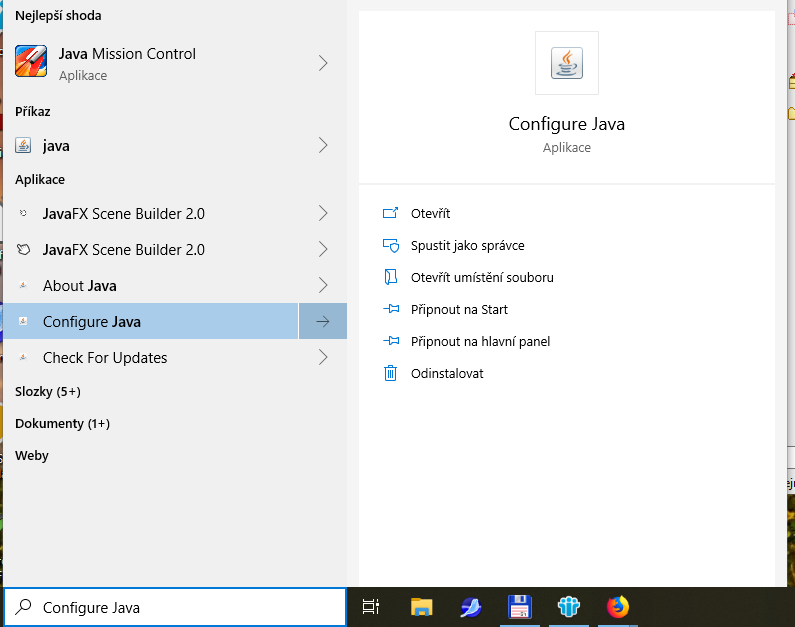
Na záložce Security naimportujeme stažené certifikáty
Poté naimportujte certifikáty do "Trusted Certificates" a "Singer CA"
Tím je hotová konfigurace Javy a můžete stáhnout spoštěcí soubor ze stránek vratičky
Přihlášení
Po jeho spuštění se objeví přihlašovací okno
Zde zadáte svoje přihlašovací údaje do vratičky. Může se stát, že se program nepřipojí k databázi a místo přihlašovacího okna se otevře formulář pro konfiguraci proxy serveru.
Pokud jste za proxy serverem, pak vyplňte údaje do formuláře a tlačítkem "Uložit konfiguraci" byste se měli dostat k přihlašovacímu oknu.
Načtení CSV tabulky
Po přihlášení lze načíst tabulky s daty ve formátu CSV. Při načítání lze zvolit formátování importované tabulky, včtně znakové sady. Zde je třeba zdůraznit, že znakovou sadu lze volit buď UTF8 nebo různé kódování češtiny. Pokud jsou data v jiné znakové sadě, musí se transformovat do UTF 8, např. v LibreOffice.
Pravděpodobně se stane, že chybně nastavíte formátování tabulky a data se nezobrazí správně.
Stačí přenastavit formátování tabulky a zmáčknout tlačítko Reload
Nyní je třeba namapovat sloupce tabulky na databázové sloupce. To se provede na kartě "Mapování sloupců"
V levém sloupci jsou názvy sloupců importované tabulky a v pravé části názvy sloupců v databázi. Pro jejich namapování klikněte na název sloupce tabulky, název sloupce v databázi a tlačítkem "Přiřadit sloupec" přiřadíte daný sloupec. Přiřazení jednotlivých sloupců lze zrušit tak, že kliknete na název přiřazeného sloupce v pravé části a tlačítkem "Odebrat přiřazení sloupce"
. Celé mapování lze zrušit tlačítkem "Znovu načíst sloupce"
. Povinné sloupce jsou označeny červeným kolečkem s vykřičníkem. Po přiřazení kolečko zezelená. Pokud neexistuje ekvivalent povinného sloupce, toto lze obejít vyplněním pole "Hodnota" namísto označení sloupce importované tabulky. Po namapování všech povinných sloupců se vpravo dole zaktivní tlačítko pro import dat do dočasné tabulky
.
Kontrola dat
Na kartě načtená data lze dvojklikem editovat jednotlivé buňky tabulky s tím, že se musí potvrdit změna klávesou enter. Pro další pokračování importu se musí provést kontrola datových typů tlačítkem "Kontrola dat" . Pravděpodobně program najde nějaké chyby, které vypíše ve spodní části
Prozatím je nutné opravit vstupní tabulku a znova jí načíst a namapovat sloupce. Pokud program nenajde chyby, pak vypíše, že nebyly nalazeny žádné chyby, lze data rozdělit do pomocných tabulek tlačítkem "Rozdělení dat" .
Mapování jednotlivých hodnot
Postup je +- shodný pro taxony, projekty, zdroje, nejbližší sídla, fytochoriony, přesnost souřadnic a zdroj souřadnic. Postup budu ilustrovat na projektech.
V horní části jsou 3 nástroje. Tlačítko "Zobrazení dat" znovu načte data z pomocné tabulky. Toto slouží v případě, že ukončíte program a znovu ho spustíte. Tlačítko "Namapování projektů"
se pokusí automaticky přiřadit již zadané projekty ve vratičce. Přiřazuje pouze ty, kde je shoda v názvu a je v dataábázi jen jednou (např. u sídel existují 2 sídla s názvem Raná. Toto nebude automaticky přiřazeno, protože není jasné, o které sídlo se jedná). Pokud chcete zrušit existující přiřazení, pak k tomu slouží tlačítko "Zrušení přiřazení projektů"
V pravé části je pole se seznamerm, které se doplňuje dle zadávání (u krátkých seznamů, jako je třeba přesnost souřadnic je jen výběrové pole s již načtenými hodnotami).
Zde můžete přiřadit již existující projekt k importovaným. Pokud daný projekt ještě nebyl zadán, tlačítkem "Nový projekt" otevřete formulář pro přidávání projektu do vratičky.
Po jeho zadání ho můžete zadat do pole se seznamem. Pro vlastní přiřazení klikněte na hodnotu v tabulce a tlačítkem "Přiřazení projektu" provedete vlastní přiřazení. Pokud toto přiřazení chcete zrušit, pak opět klikněte na řádek s přiřazenou hodnotou a zrušíte to tlačítkem "Zrušení přiřazení projektu"
. Je nutné přiřadit projekty ke všem řádkům, jinak program ohlásí nevyplněné hodnoty a nelze provést vlastní import do vratičky.
Specifika mapování taxonů
Vzhledem k tomu, že v taxonech můžou vzniknout chyby při jejich zápisu, proto vznikl nástroj pro odstranění dvojtých mezer a úpravu znaku pro hybrida . Spuštěním tohoto nástroje zršíte již namapované taxony, proto doporučuji spustit tento nástroj ještě před vlastním mapováním.
Specifika mapování sídel
Mapování sídel je specifické v tom, že program provádí vzdálenostní analýzu lokalit od přiřazeného sídla. Analýza se provede po dokončení automatického přiřazení sídel nebo dvojklikem na dané sídlo v tabulce.
Je to z toho důvodu, že u častějších názvů sídel (např. Nová Ves) lze snadno udělat chybu a přiřadit jiné sídlo. Popř. se stane, že je v importovaných datech Nová Ves a jsou myšleny různé Nové Vsi. Toto se projeví ve vzdálenostní analýze malou minimální vzdáleností (např. 220 m) a maximální vzdáleností přesahující desítky kilometrů. Úpravu lze provést v nástroji "Lokality k sídlu" .
Zobrazí se tabulka s jednotlivými lokalitami s daným názvem sídla.
Tlačítkem lze zobrazit danou lokalitu na mapy.cz. V případě, že by existovalo jiné sídlo s názvem Bavorov, pak jeden název můžete nechat, jak je a druhý odlišit, např. "Bavorov okr. Strakonice" ve slouoci "Nové jméno". Po rozlišení různých sídel klikněte na tlačítko
, které upraví názvy sídel v datech. Zavřete tento formulář a můžete pokračovat v mapování sídel.
Mapování nálezců
Mapování nálezců je koplikovanější v tom, že v jednom řádku jich může být více. Proto se nálezci nejdříve musí rozdělit na jednotlivá jména. Ve střední části formuláře nastavte oddělovač jmen . V horní tabulce oznažte řádek, kde chcete namapovat nálezce a buď dvojklikem nebo tlačítkem "Přidat nálezce"
přenesete jména do spodní tabulky. Poté k jednotlivým jménům přiřaďte jména z databáze. Postup je stejný jako u jiných mapovaných hodnot. Mapování jednotlivých autorů ve spodní tabulce přenesete zpět tlačítkem "Načíst nálezce"
.
Import dat
Na záložce Import dat zkontrolujte tlačítkem , zda jsou namapovány veškeré hodnoty. Pokud nalezne nesrovnalosti, pak je program vypíše.
Po jejich namapování znovu spusťte kontrolu. Pokud nenalezne chyby, zaktivní se tlačítko pro import dat .
Import/update checklistu
Import checklistu
Checklist ve vratičce lze importovat z aplikace pro správu taxonů. Z ní stáhněte soubor a uložte ho na disk. Poté ho načtěte do vratičky na stránce pro import checklistu
Toto může provádět jen uživatel s administrátorským oprávněním.
Uživatel může jen synchronizovat checklisty, které jsou zadané v systémovém nastavení. Vlastní synchronizaci lze provést na stránce pro zadávání nálezů
ikonou pro refresh checklistu.